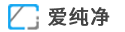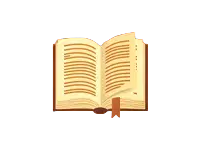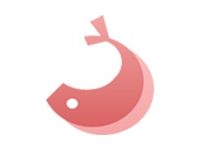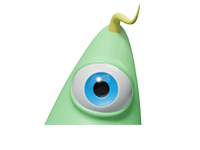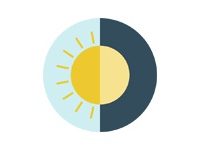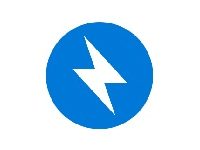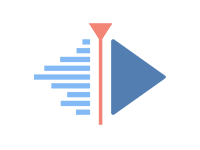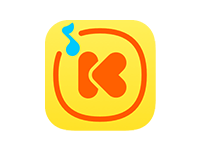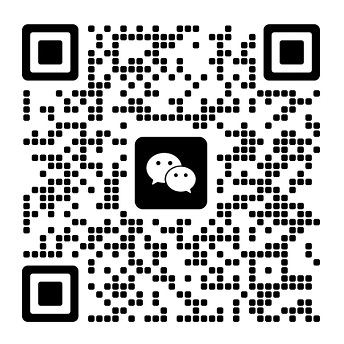俗话说,工欲善其事必先利其器,新手用户重装系统,当然需要一款简单易用的装机工具,本教程以IT天空的优启通PE制作工具软件为基础,讲解如何制作可用于重装系统的U盘启动盘以及用它如何来重装系统,当然PE制作工具大家可根据自己需要选择纯净无捆绑的即可。
视频教程:
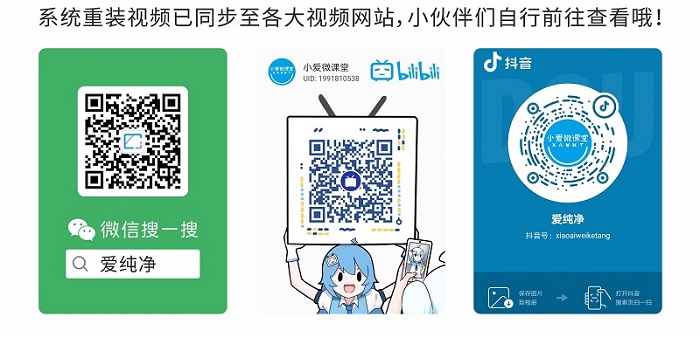
准备工具:
第一:下载U盘制作工具:优启通VIP版本
第二:下载自己需要的系统:win11纯净版、win10纯净版、win7纯净版和XP纯净版,一般选择和自己原来一样的系统,或者原来安装过的系统,,现在很多新电脑都不支持win7系统。
注意事项:
第一:本方法是现在主流的U盘安装系统方法,需要一个16G以上的U盘和一台能正常使用的电脑制作U盘PE。
第二:U盘可以存放多个系统镜像,存放几个取决于U盘容量大小。
第三:安装之前查看一下原系统盘的容量大小,安装的时候不要选错系统盘,小编建议可以先拍照保存一下,方便后面对比容量。
主要流程:
下载优启通解压—-制作U盘PE—-下载系统并复制到U盘—-在安装的电脑上从U盘启动—–安装系统
图文教程:
1、找到U盘制作工具。打开网站,唯一网址:www.aichunjing.com,找到软件下载栏目,再点击WinPE,在里面找到优启通。
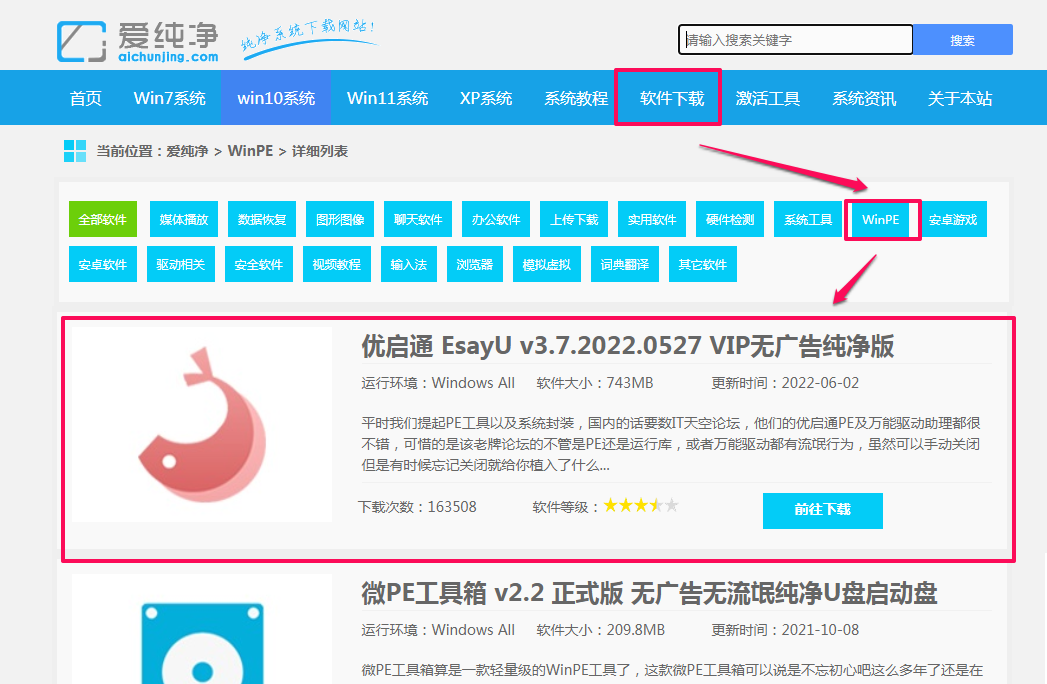
2、下载优启通。进入优启通下载界面后,选择一下你自己下载快的网盘下载优启通软件。

3、关于优启通版本说明。进入网盘后,只是重装系统的话,我们只需要下载900M多的那版本就可以了。
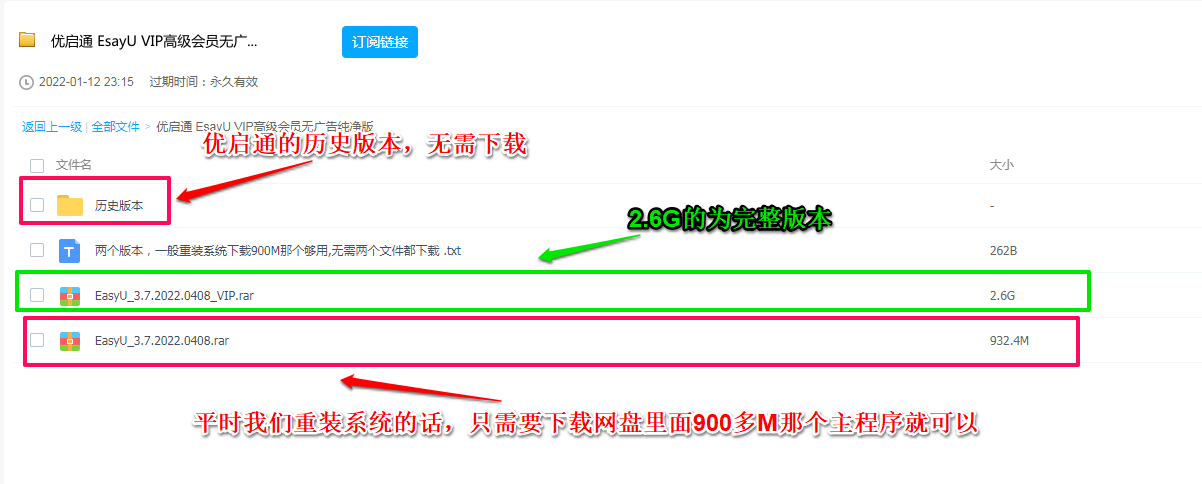
4、解压优启通软件。下载好优启通之后,找到下载的文件,并解压到当前文件夹D盘。
PS:不要双击打开该文件,直接在压缩包运行里面的文件,这样制作会出错,不要把文件解压到U盘里面,在U盘里打开该制作工具制作U盘启动,这样操作也会出错。
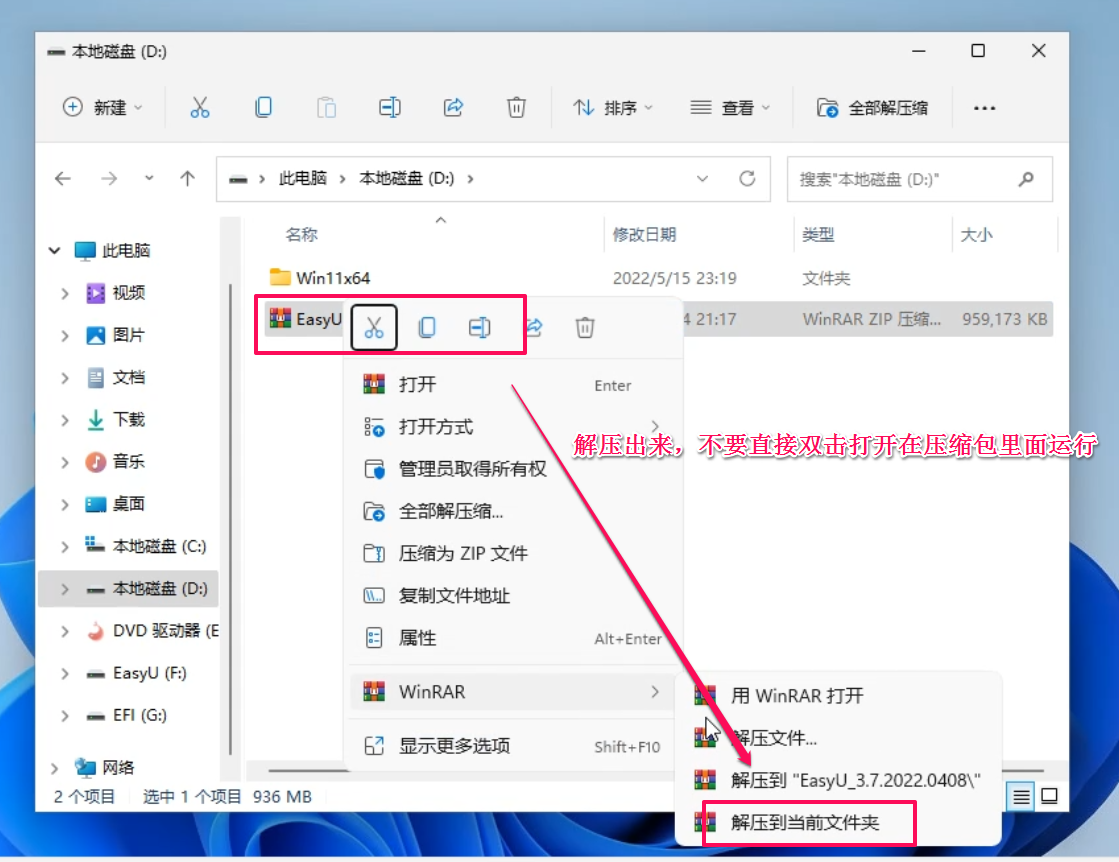
5、 打开优启通制作工具。准备一个至少容量8G以上的U盘(最好16G以上)插到电脑上面,然后打开刚才解压出来的目录,运行优启通制作工具。
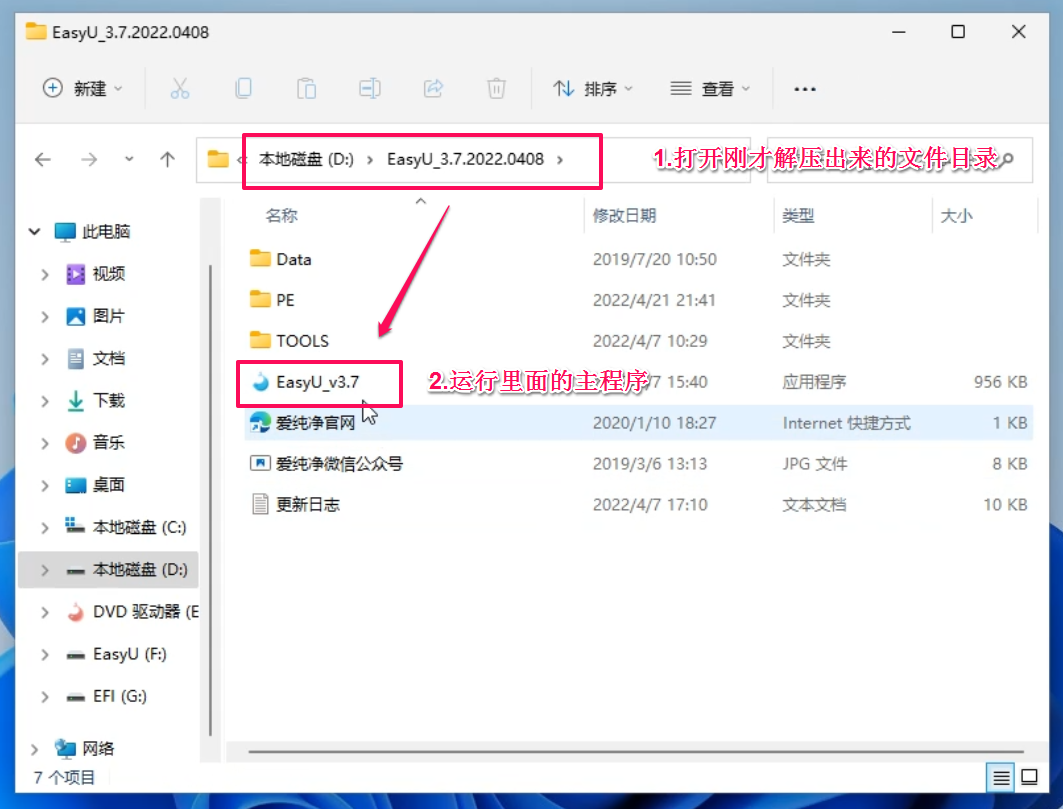
6、制作U盘PE选项。运行优启通后,我们使用“U盘模式”,然后选择我们要制作的那个U盘,同时确保U盘无重要文件,因为制作过程会清空整个U盘的数据,如有数据请事先备份,如果同时还有其它U盘插在这台电脑上请先都拔掉,其它选项默认就好,开始全新制作。
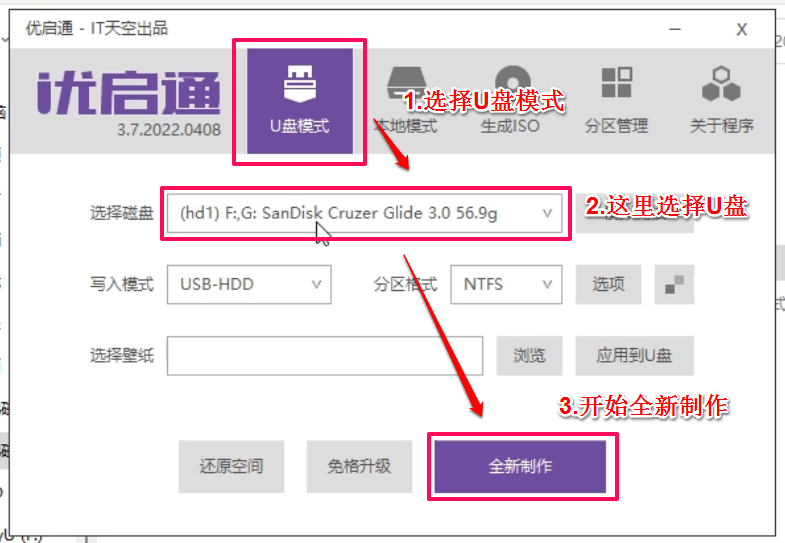
PS:如果之前制作过其它的U盘PE,可以先还原空间之后再全新制作,建议U盘分区格式选择NTFS或exFAT
7、开始U盘制作工具。稍等片刻即可,基本上10分钟以内制作完成,如果这里提示遭到阻拦,检测一下你的安全软件是不是拦截了。
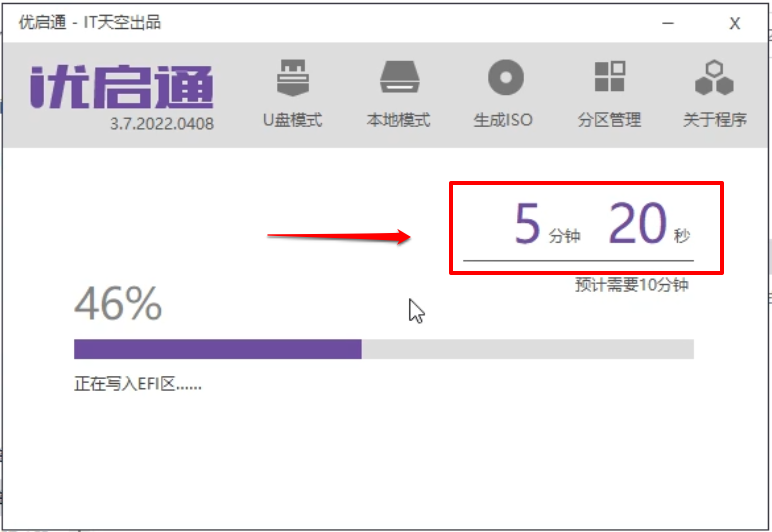
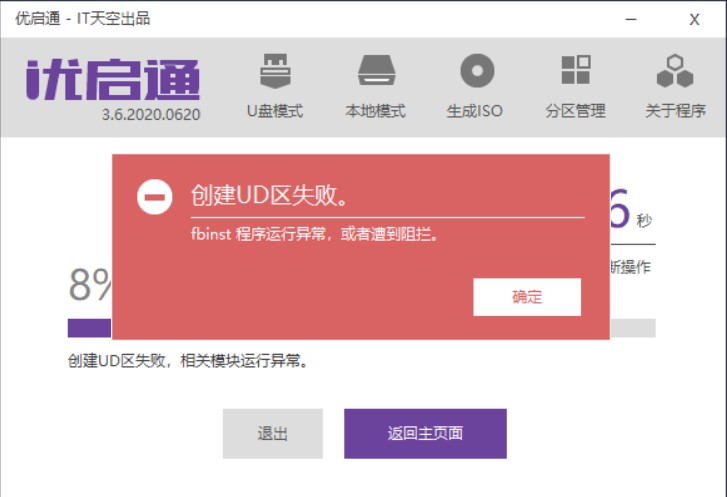
8、制作好后U盘的状态。U盘制作好PE之后,U盘的容量会变少,U盘里面没有任何文件,有些电脑还会出现两个分区,这些都是正常情况。
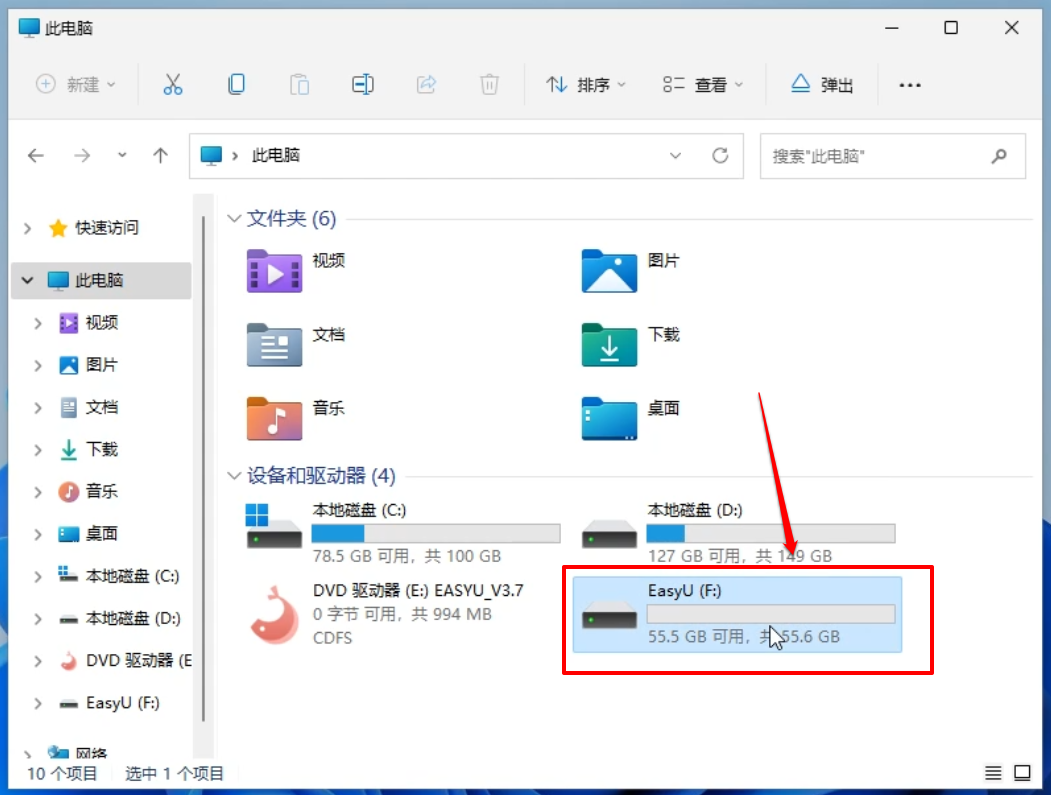
9、下载系统镜像文件。下载自己需要的系统:win11纯净版、win10纯净版、win7纯净版和XP纯净版,一般选择和自己原来一样的系统,或者原来安装过的系统,,现在很多新电脑都不支持win7系统。
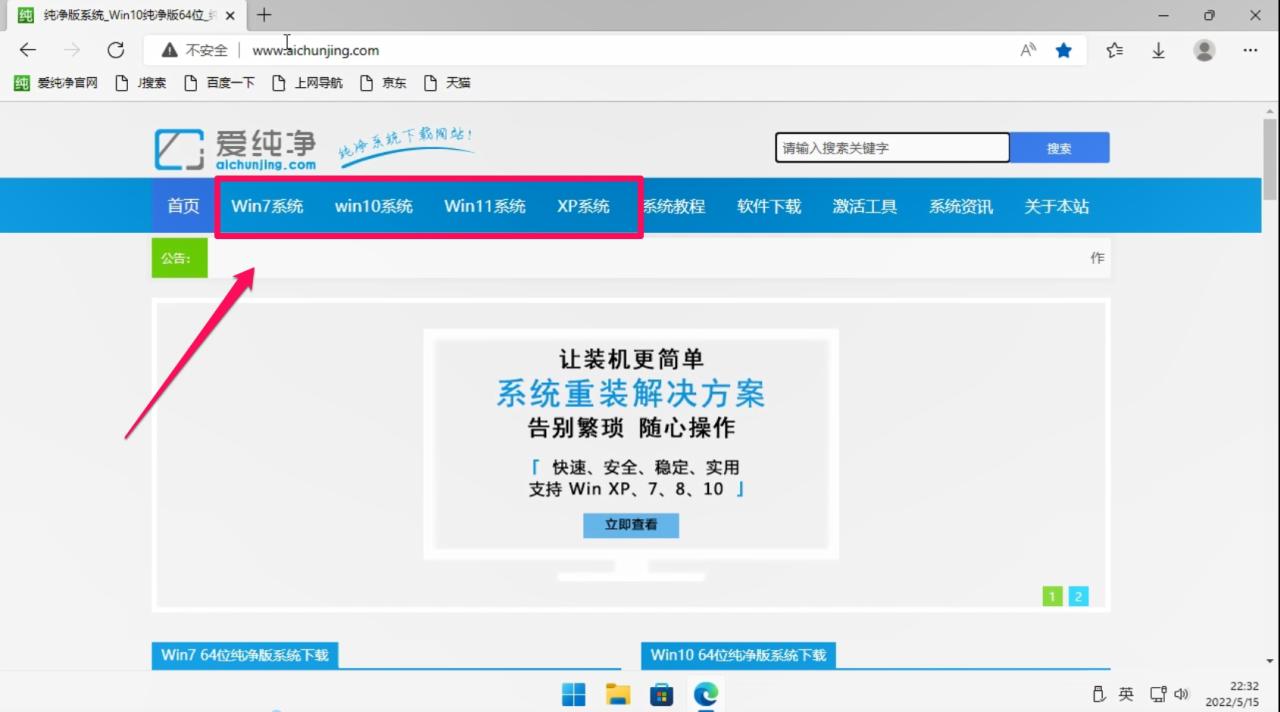
10、系统版本说明。这里选win10系统做演示,2022.05表示发布的时间,21H2企业版是具体的系统版本,没有什么特别的需求,一般选择最新的月份就可以了。
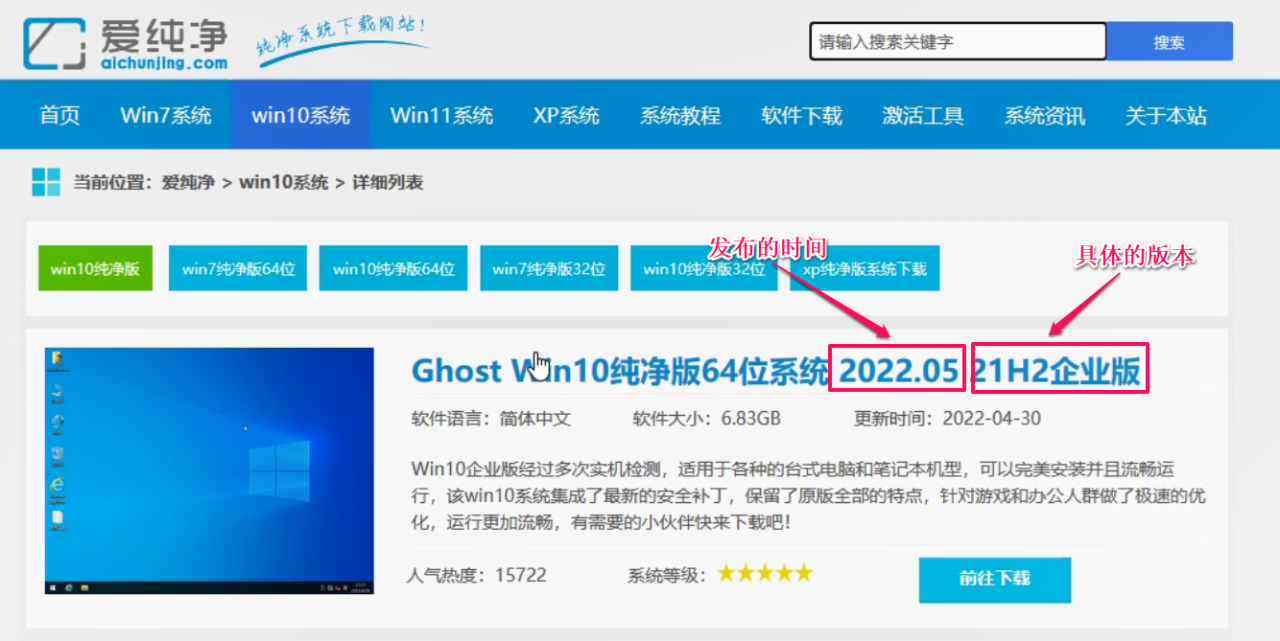
11、系统格式说明。使用U盘方法重装的话,Gho和ESD格式都支持,区别在于ESD压缩率更高体积更小,两种格式内的文件完全一样,大家只需要下载一种格式就可以了,小编这里选择Gho格式来给大家讲解。
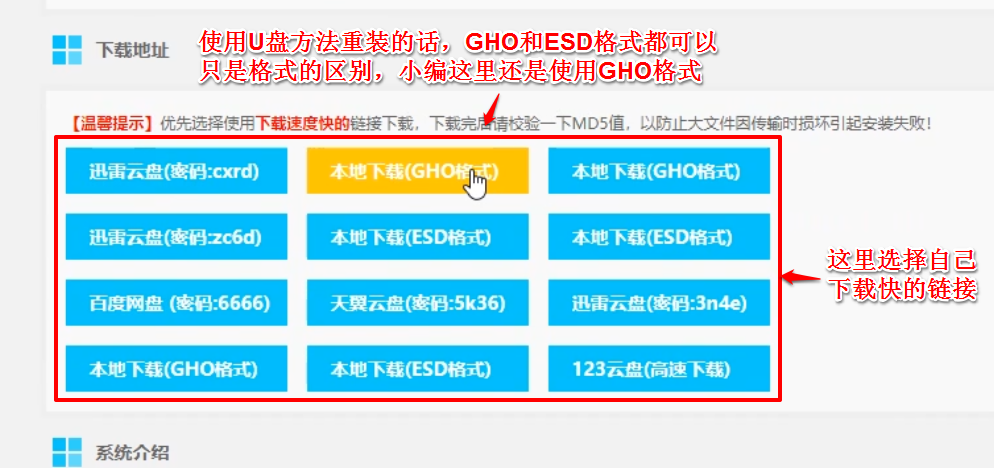
12、下载系统镜像文件。下载保存位置,不要直接保存到U盘,容易造成文件损坏,先保存到电脑上再复制到U盘里,小编这里先保存到D盘。
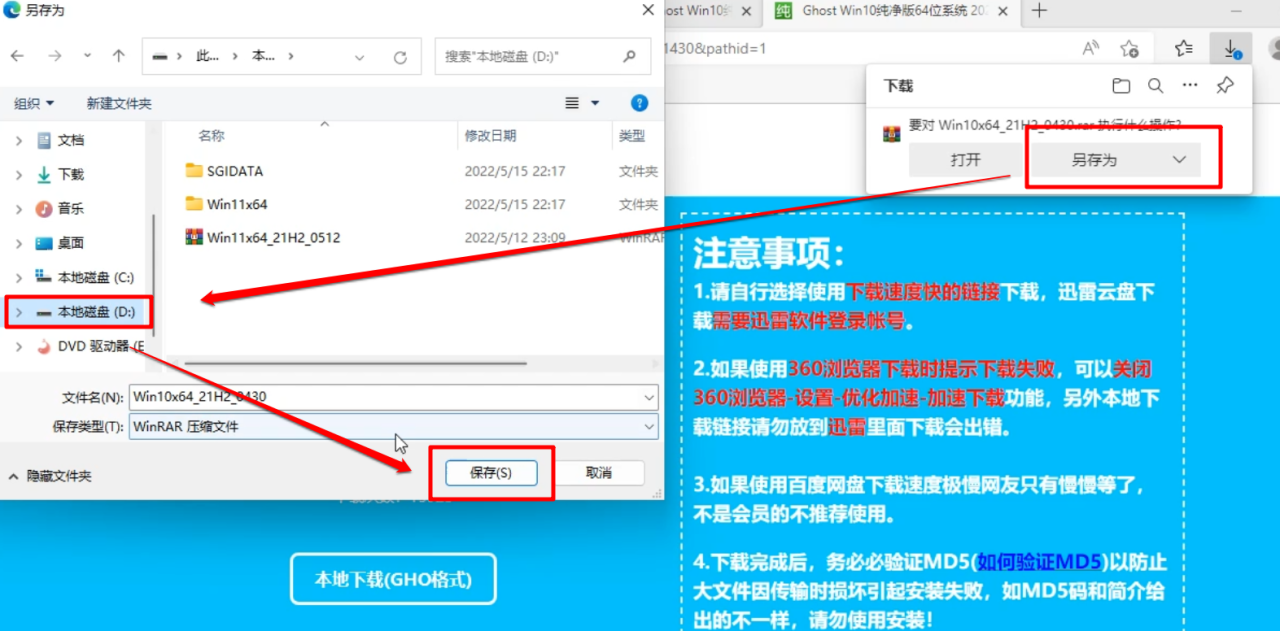
13、GHO和ESD格式说明。打开刚才下载系统的位置,找到刚才下载的文件,这里为了演示两种格式小编都下载了,ESD格式不需要解压直接复制到U盘,GHO格式需要解压出来复制里面的文件。
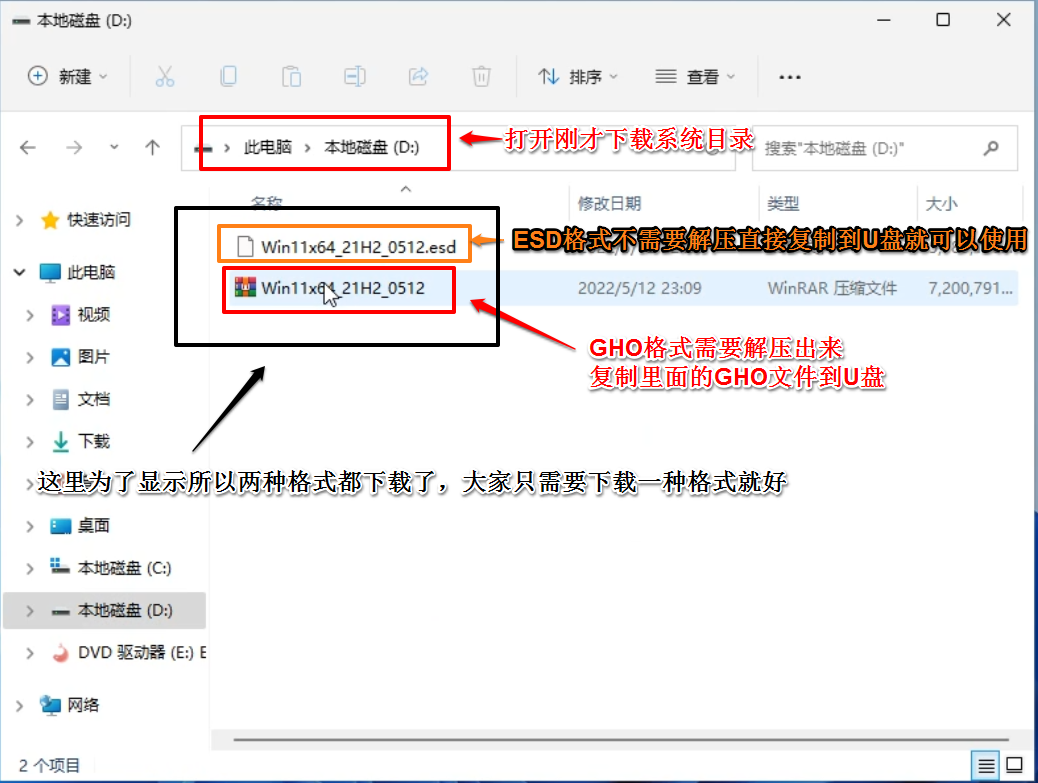
14、解压镜像文件。找到刚下载的系统,右键解压到当前文件夹,这里注意不要把压缩包直接复制到U盘里面。
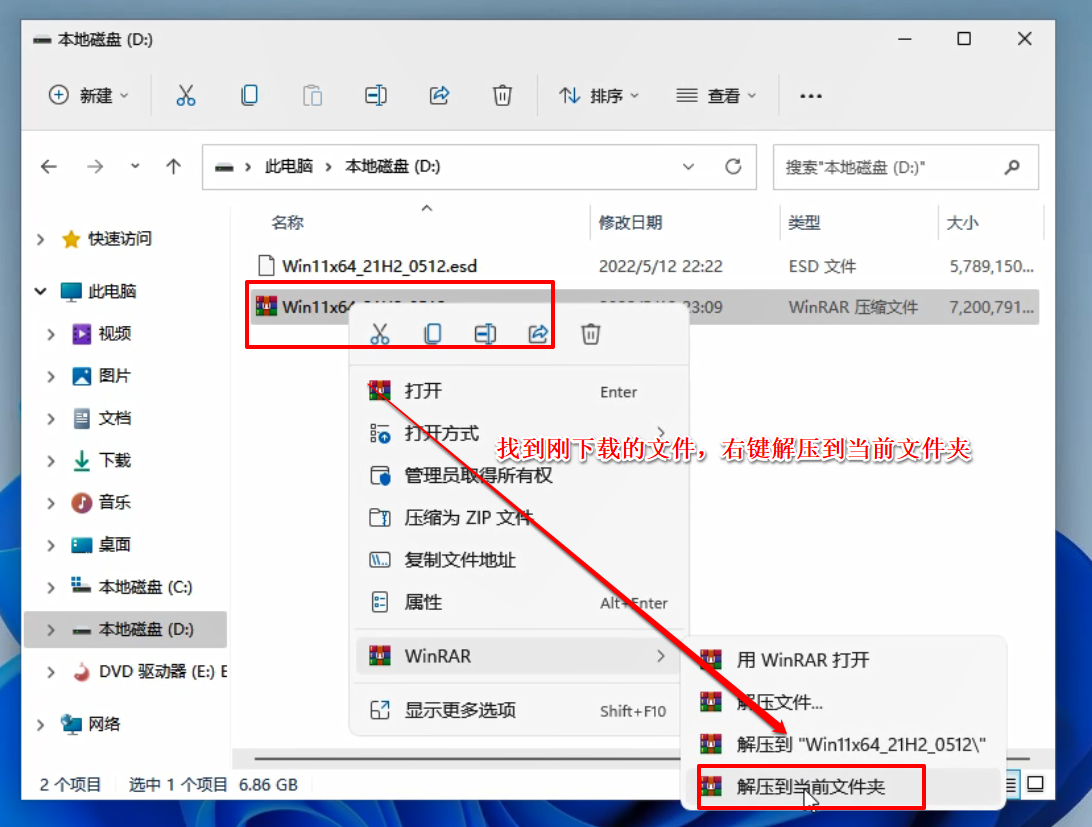
15、复制镜像文件。解压出来后,我们就可以把解压出来的几个文件都复制到U盘里面。
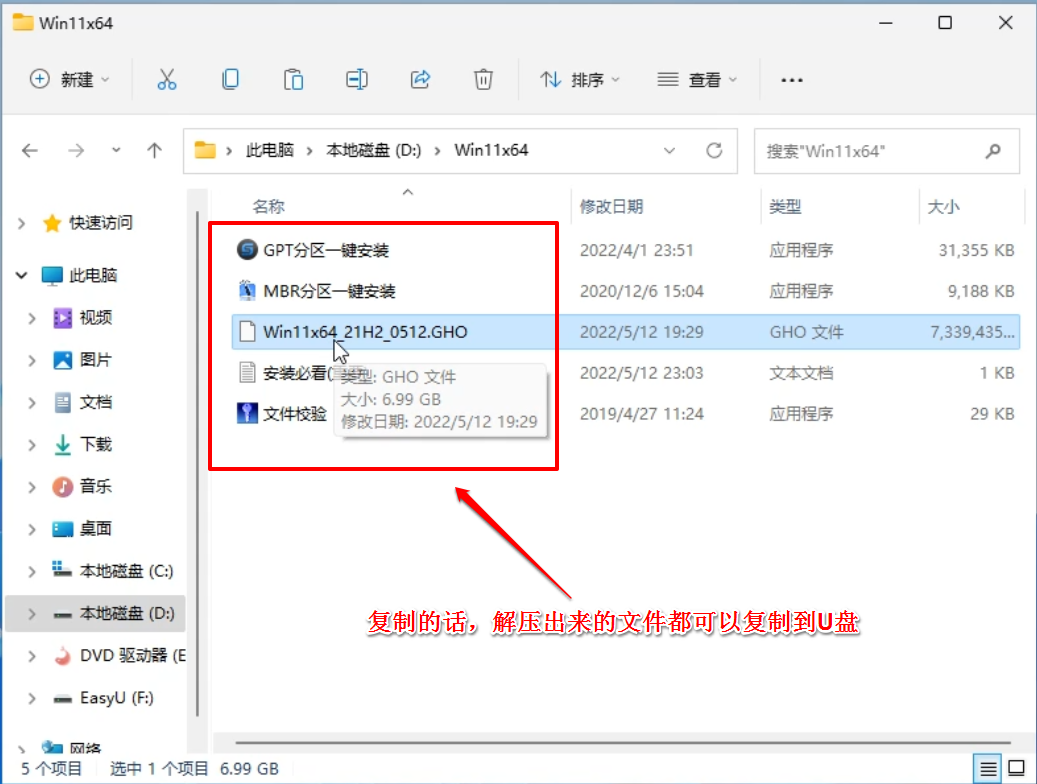
16、检测镜像文件MD5码。复制到U盘之后,打开U盘里面的刚复制过来的文件检验工具,把U盘里面的GHO文件直接拖到文件检验的里面,开始检测GHO文件的MD5码。
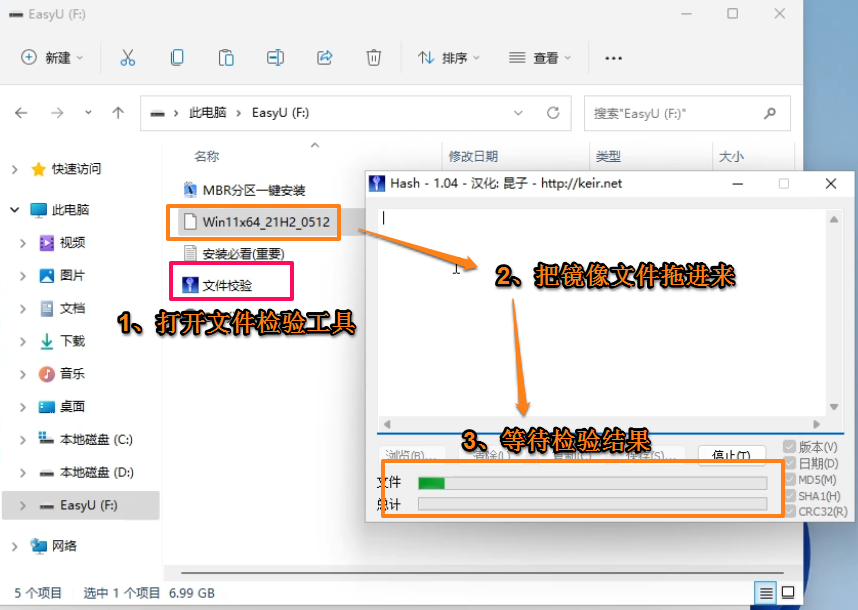
17、对比GHO文件MD5码。打开安装必看,和文件检测工具里面的MD5对比,一样的话就可以使用了,不一样的话说明GHO文件已经损坏不能使用,检测一下刚解压的文件是否正确,如果电脑上刚解压的也不对,就需要重新解压或者重新下载系统文件。
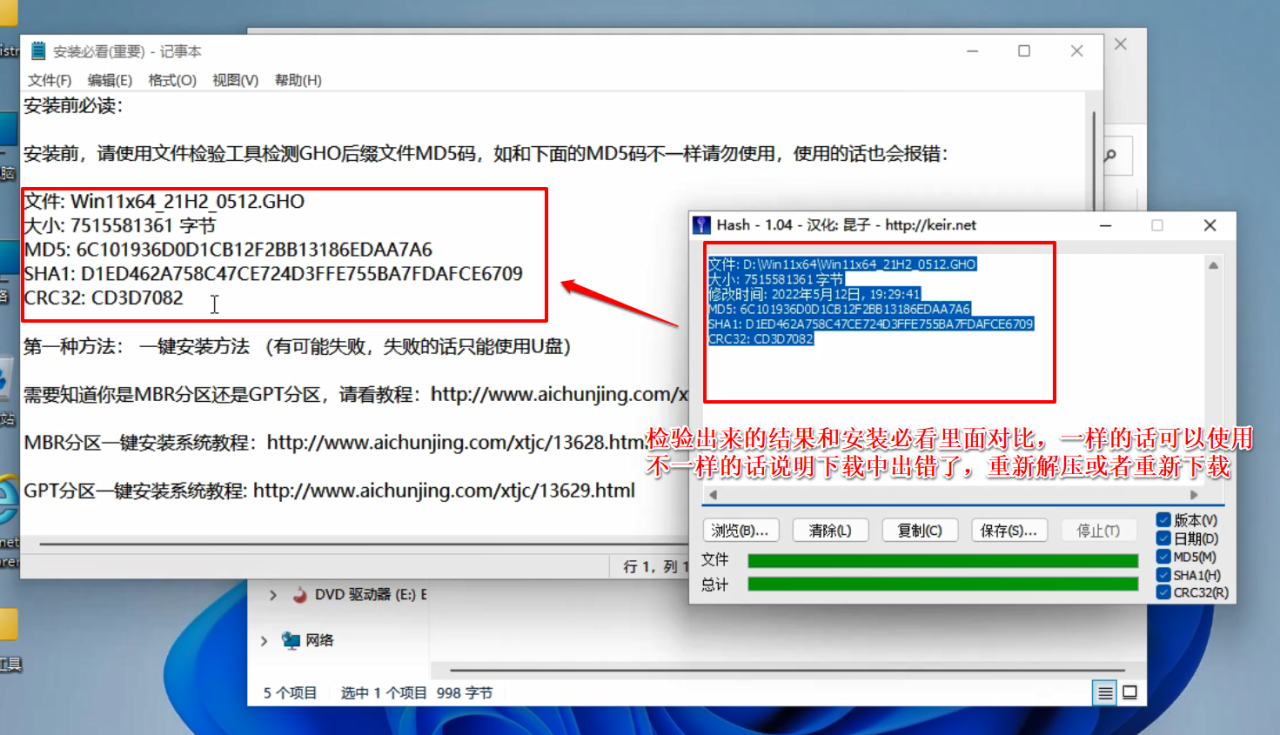
18、电脑的启动快捷键。这时候就可将此U盘插入需要重装的电脑(有的电脑usb3.0接口不识别,可插到usb2.0),在开机后赶紧不断的按电脑的启动快捷键。
(如何获取启动快捷键,请在下表查询,点击查看大图)
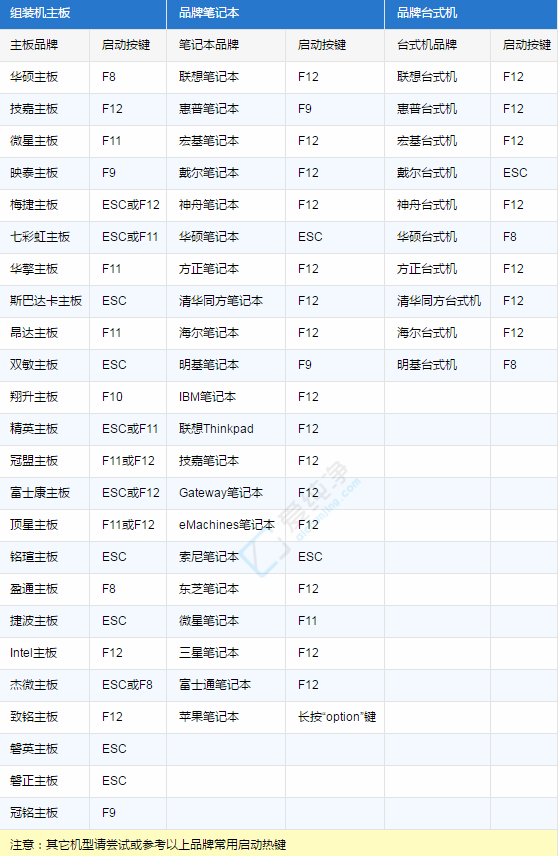
19、电脑启动菜单界面。接着会看到一个类似下图的界面,这里可以选择从哪个设备启动你的电脑,按键盘上下键选择你的USB设备,通常是你的U盘品牌名称,回车确认。
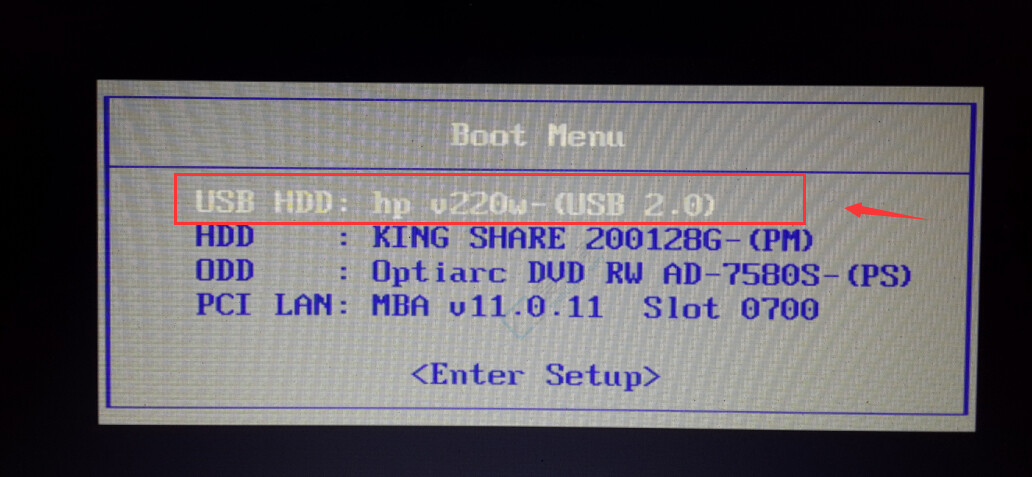
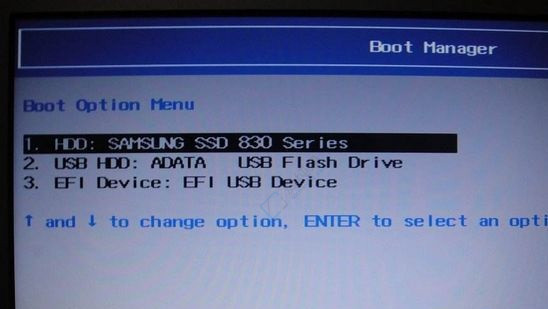
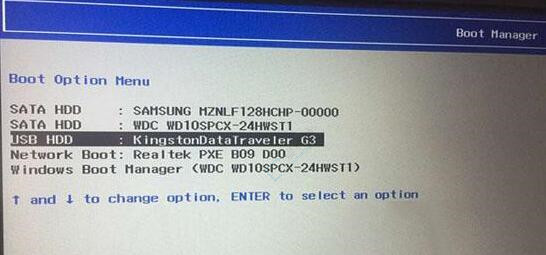
20、U盘启动菜单界面。从U盘启动后,不同的引导模式(UEFI GPT、Legacy MBR)启动界面也不一样,出现下面两个都是正常的,按上下键移动,一般都是选择windows 10 PE ,回车确认。
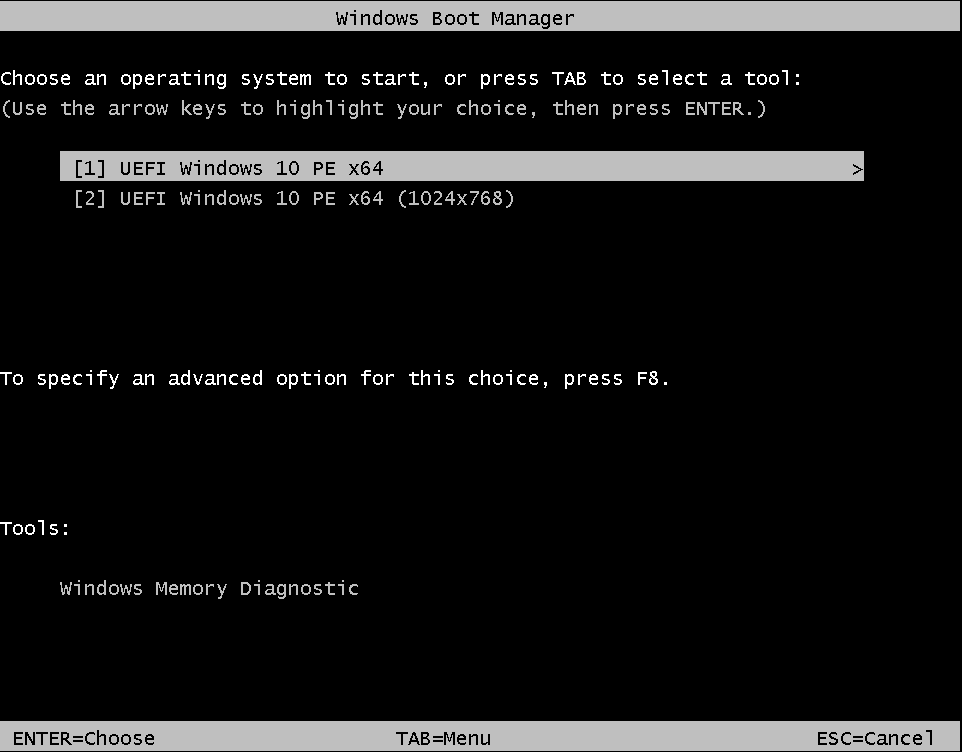
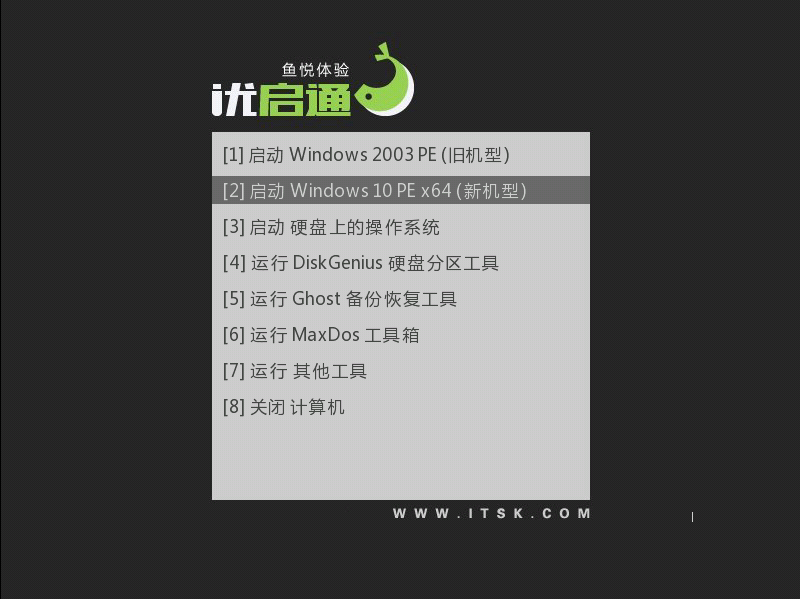
21、打开系统安装工具。进Win10 PE系统后,运行桌面“EIX系统安装”工具,在工具窗口左边选择要恢复的GHO文件,右边选择要安装系统的目标分区,这里要注意不要选错分区,选择自己原来的系统盘,选择方法:可以对比一下自己原来系统盘的容量。
PS:多硬盘的电脑,这里看到的C盘不是一定是原来那个C盘。
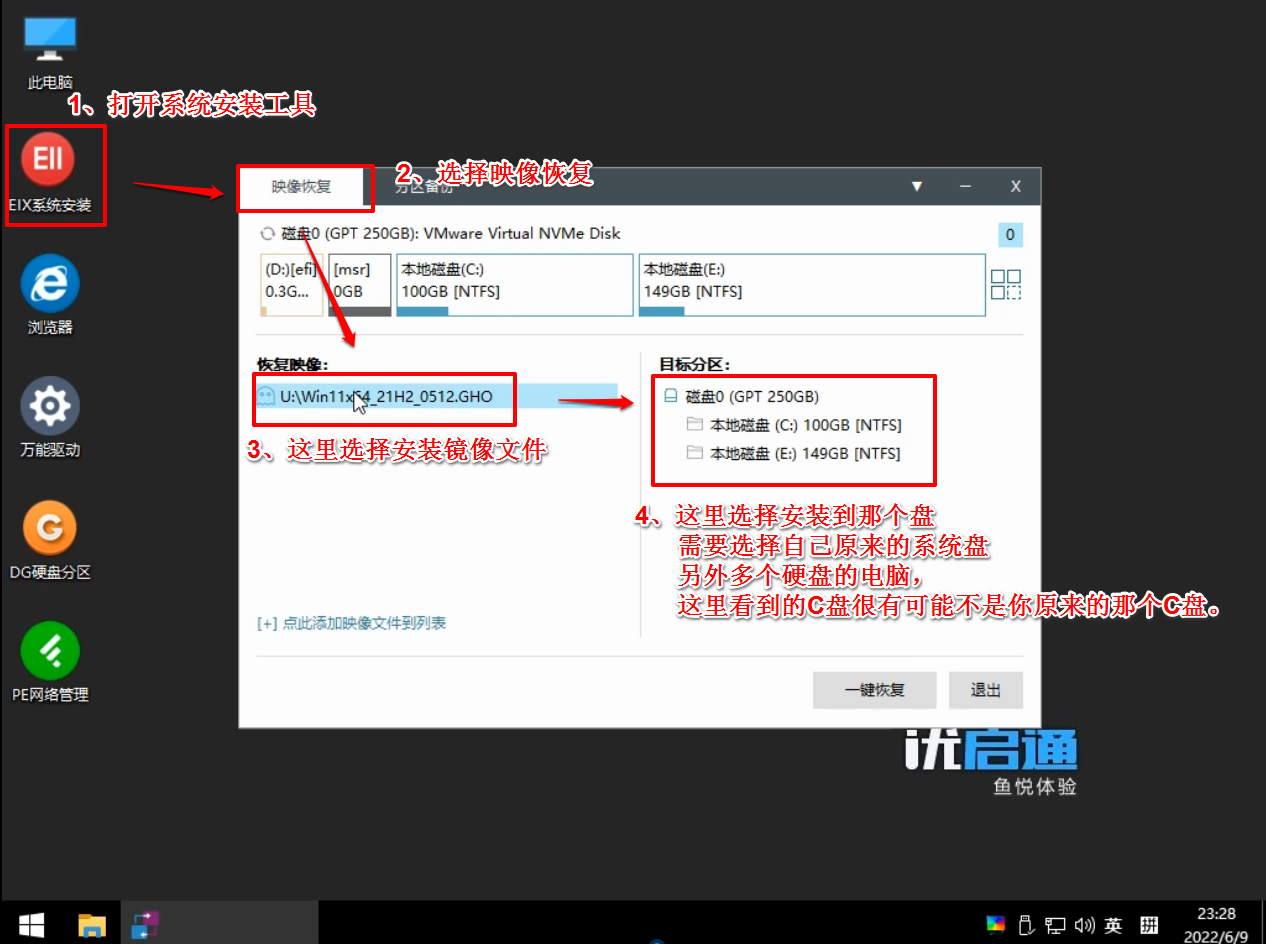
22、开始安装系统。都选择好后,然后点击“一键恢复”,在弹出窗口中去掉“驱动调用”勾选,另外的选项保持默认即可“确认”执行。
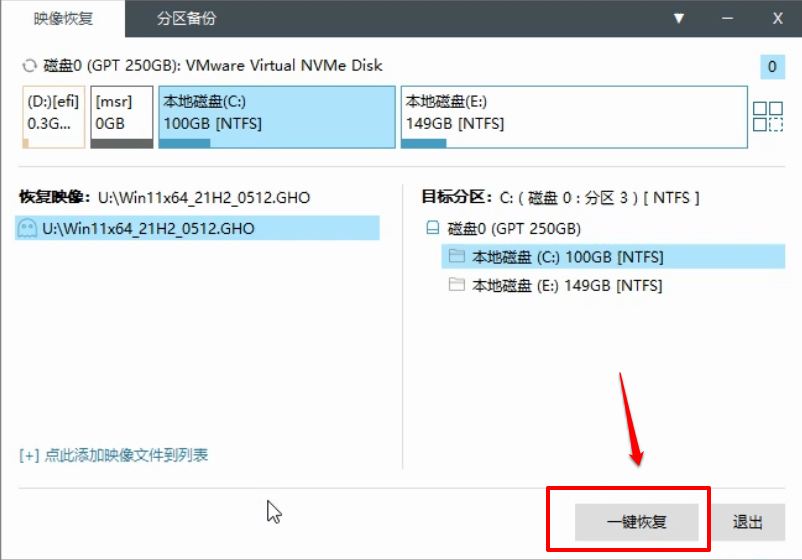
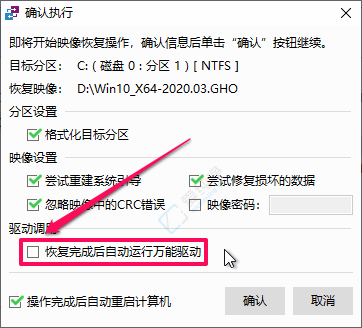
23、系统安装过程。进度条恢复中100%之后,电脑就会自动重启,重启后马上把U盘拔掉,不然电脑有可能会再次进入U盘PE,接下来就会进入自动安装过程。
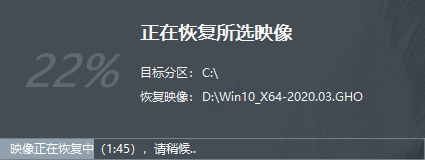
24、全自动安装过程,期间可能出现数秒黑屏,请耐心等待完成,大约需要10~20分钟,等待完成即可

25、重装完成,一个全新的系统已为您呈现
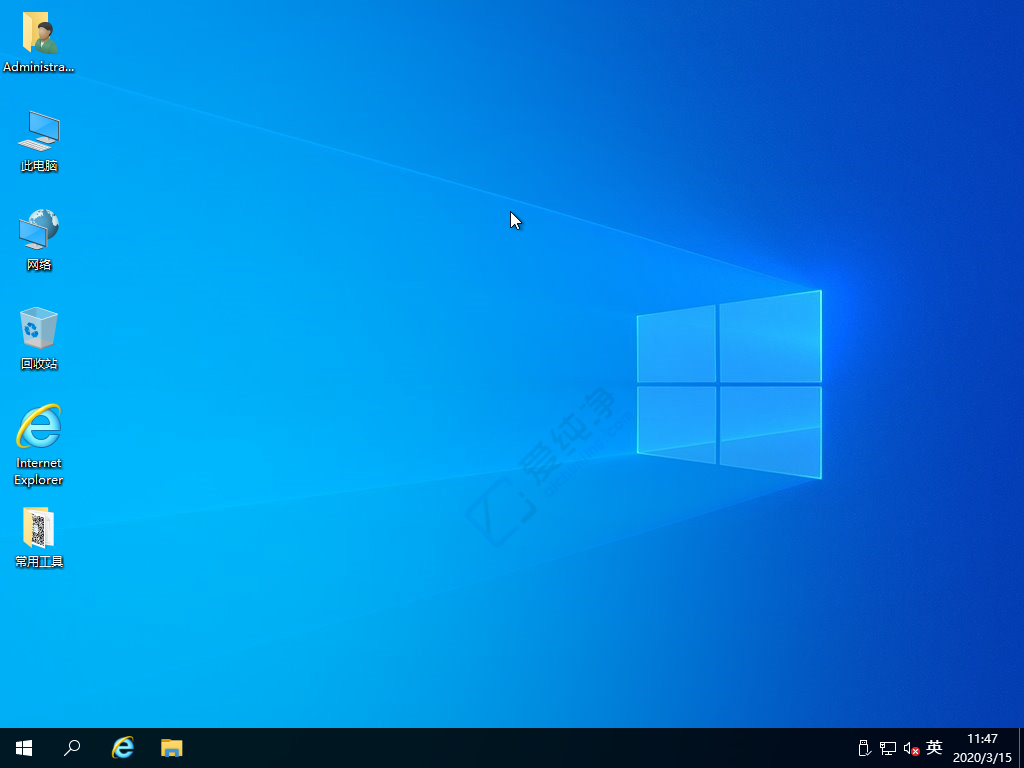
PS:
此方法不仅重装Win10、Win11系统,也可以重装Win7、8、XP等等,只需要更换系统镜像文件
如安装或使用中有任何疑问或想了解其它安装方法请留言或联系我们 QQ 3412169526