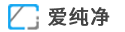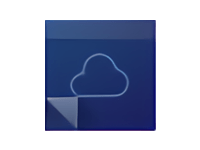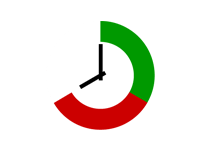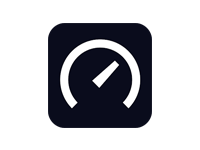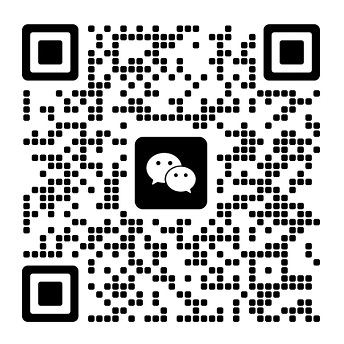一般我们重装系统都U盘PE的方法来重装,但是也有一些用户觉得制作U盘PE太麻烦,喜欢使用一键安装系统,如果我们原来的系统系统可以正常启动并使用,我们就可以使用一键重装系统方法,操作非常简单。今天就来教大家一键重装系统的方法,本方法同样可以用于Win11、Win10、win7系统和XP系统。
视频教程:
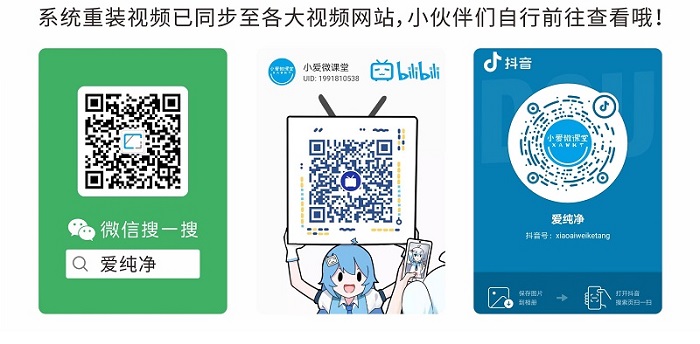
安装须知:
第一:本方法需要原来的电脑系统可以正常启动并能够正常上网,硬盘分区至少有两个分区以上,可以按照本文的方法一键硬盘重装系统,本方法同时支持GPT和MBR硬盘模式。
第二:如果你的当前系统是出厂自带的操作系统(一般出厂自带的都是家庭版系统),第一次改系统推荐使用U盘方法重装,一定要用键安装的话,一定一定记得在BIOS中关闭安全启动,否则安装后会启动不了。
第三:如果原系统进不去了、或者使用本一键安装方法失败,就只能使用:U盘怎么重装系统
一键安装系统教程: (下载系统—解压系统—安装系统)
第一:先下载自己需要的系统:win11纯净版、win10纯净版、win7纯净版和XP纯净版,一般选择和自己原来一样的系统,或者原来安装过的系统,,现在很多新电脑都不支持win7系统。
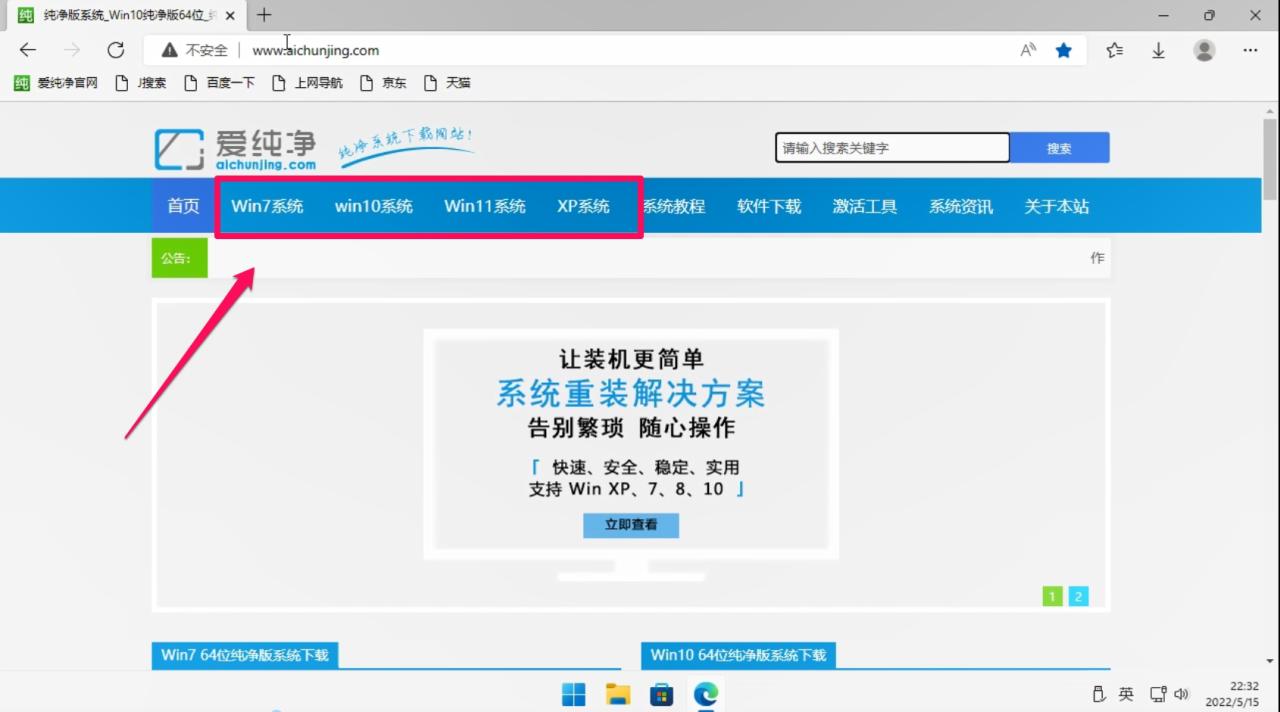
第二:这里选win10系统做演示,2022.05表示发布的时间,21H2企业版是具体的系统版本,没有什么特别的需求,一般选择最新的月份就可以了。
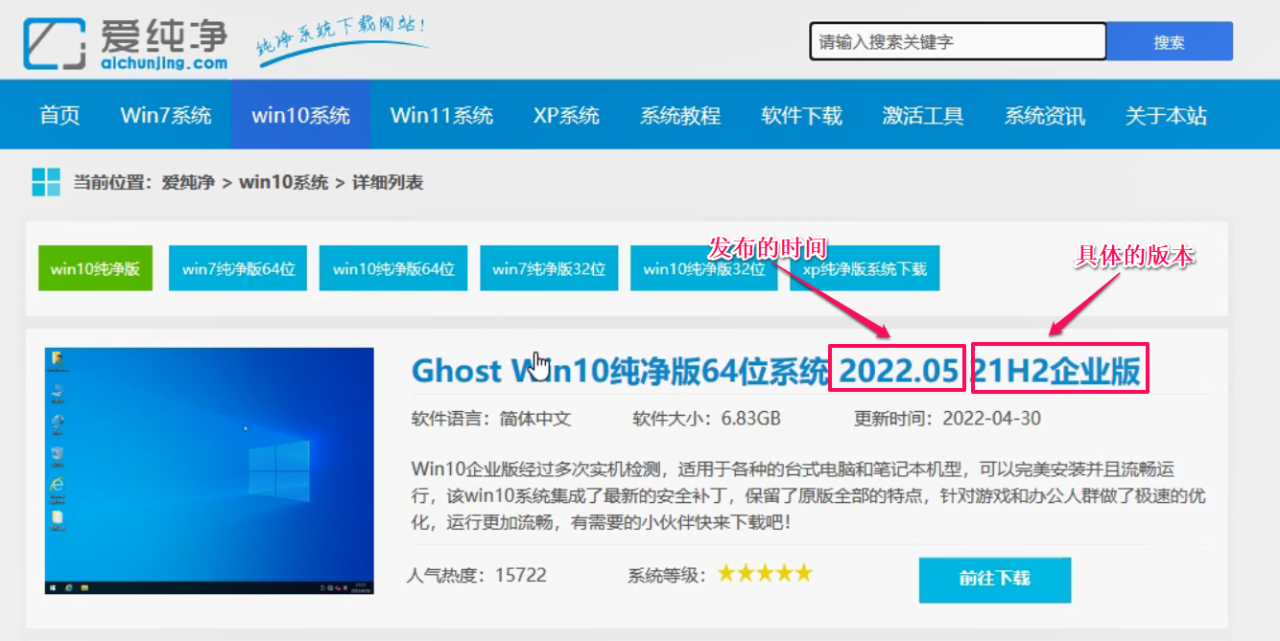
第三:如果使用一键重装,我们就下载GHO格式好了,这里选择你自己电脑下载快的方式,小编这里选择了本地下载。
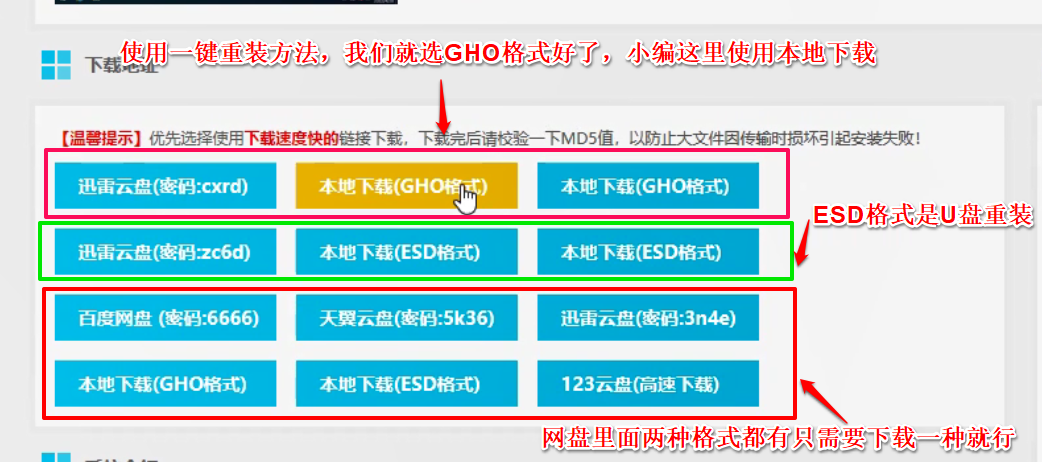
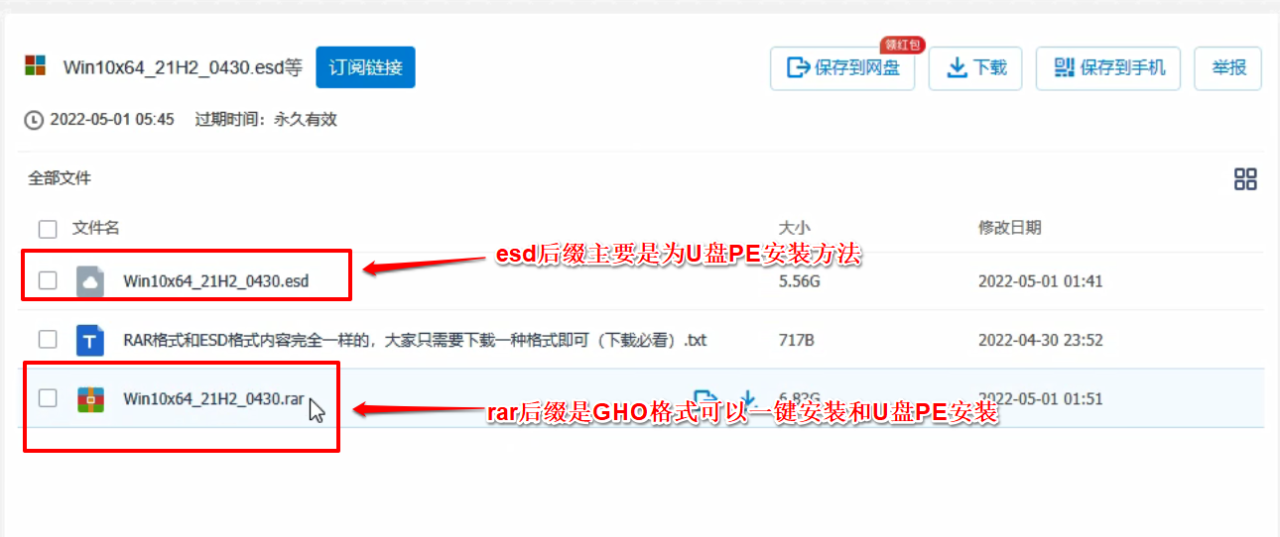
第四:下载系统时,请选择另存到D盘或者E盘,小编这里选择D盘,如果放在C盘到时候会报错在同一个分区,导致无法安装。
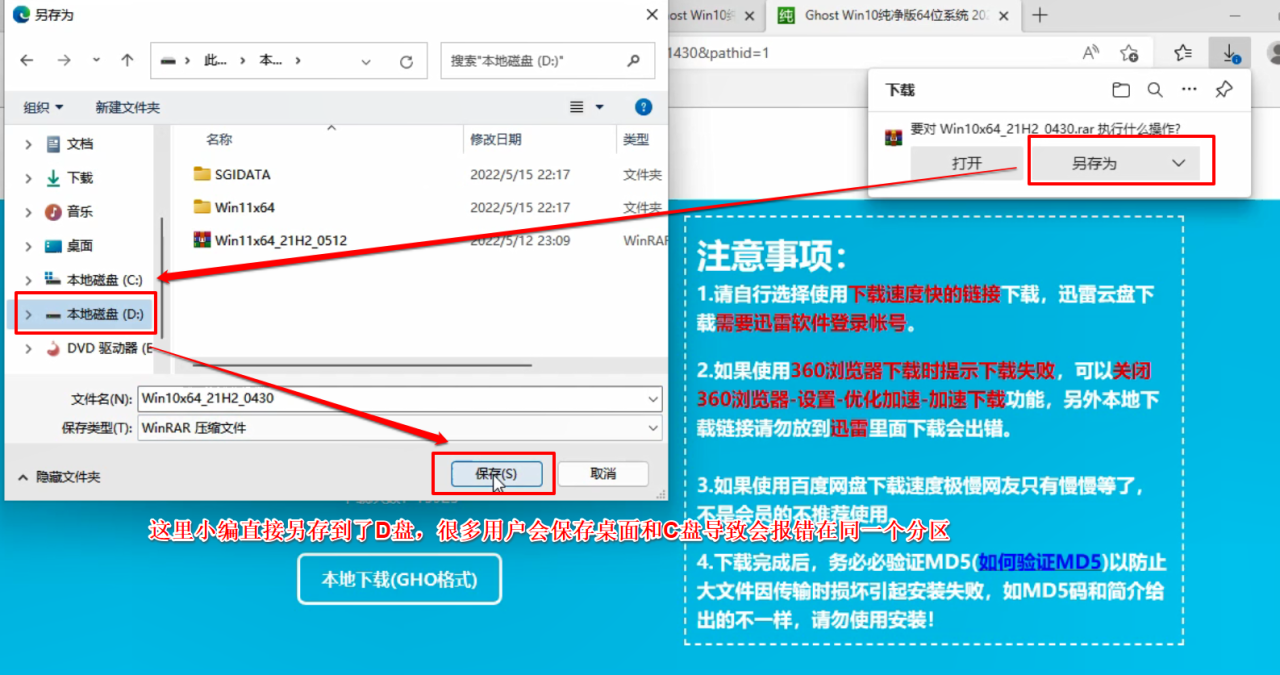
第五:下载完成后,找到下载的系统,右键解压到当前文件夹,这里注意不要直接双击打开压缩包直接运行里面的工具。
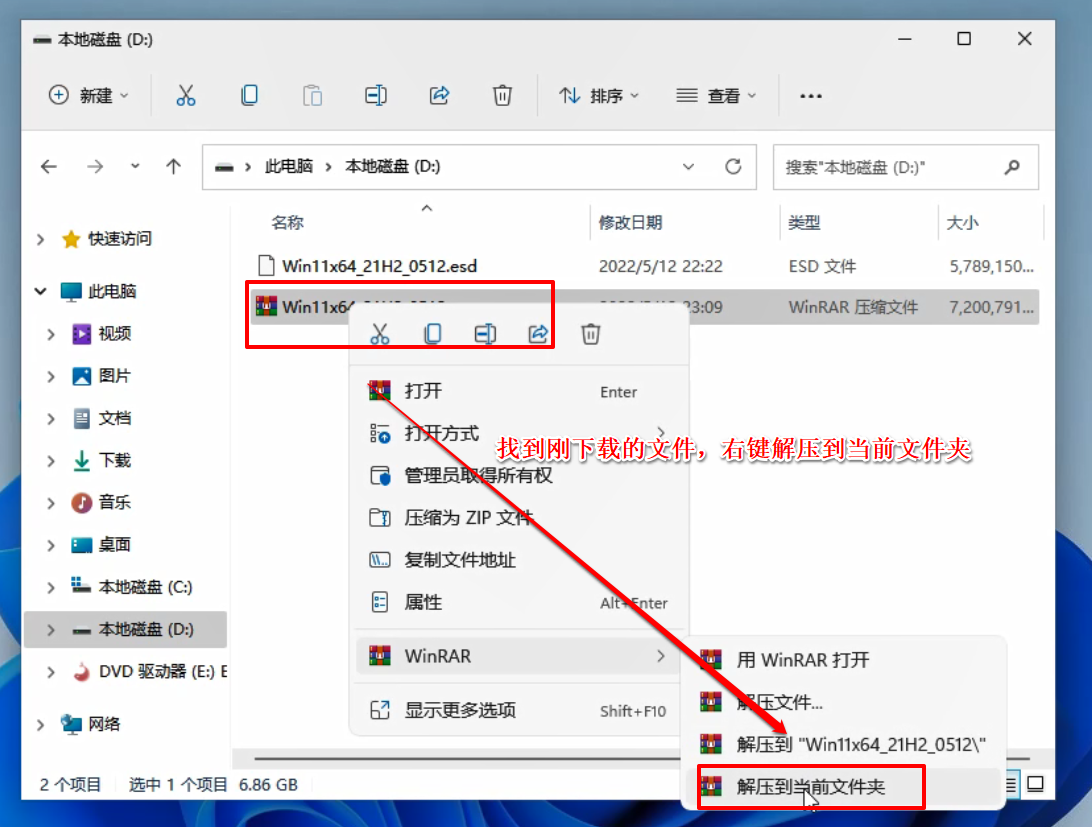
第六:打开解压文件夹,接着打开里面的文件检验工具,把GHO文件直接拖到文件检验的里面,开始检测GHO文件的MD5码。
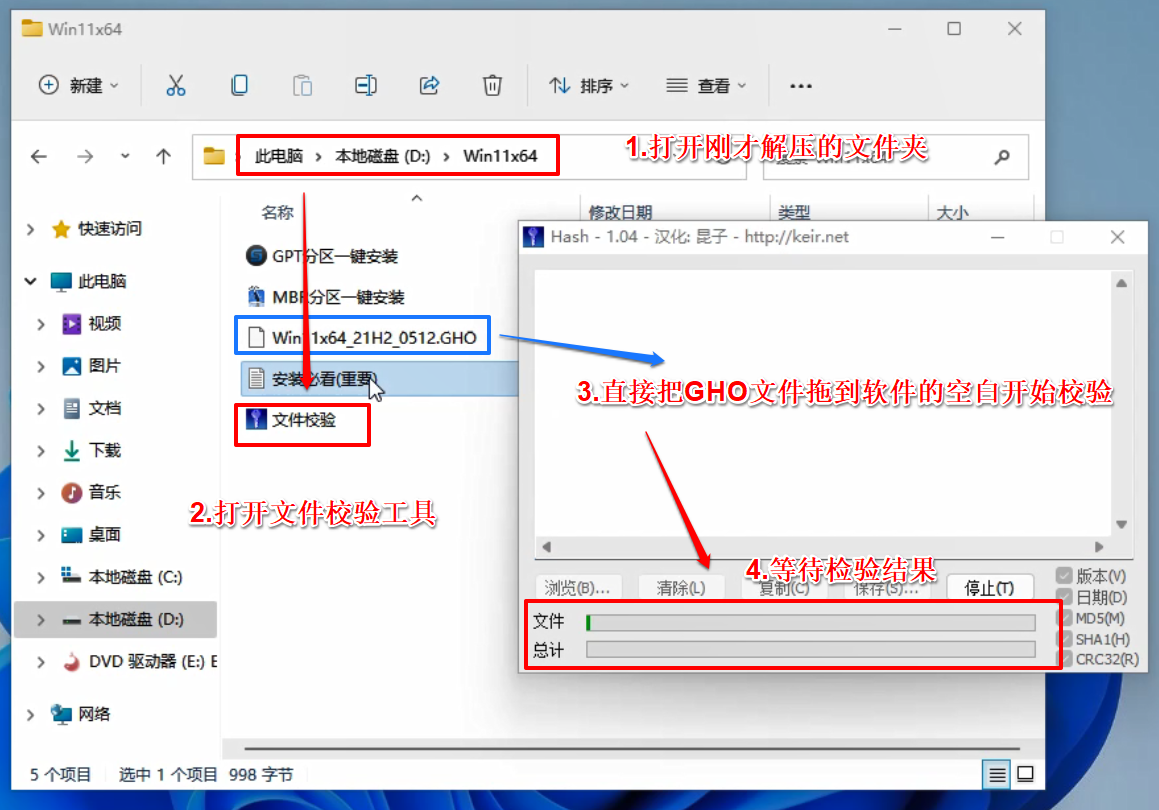
第七:打开安装必看,和文件检测工具里面的MD5对比,一样的话可以继续安装,不一样的话说明GHO文件已经损坏,这里需要重新解压或者重新下载系统文件。
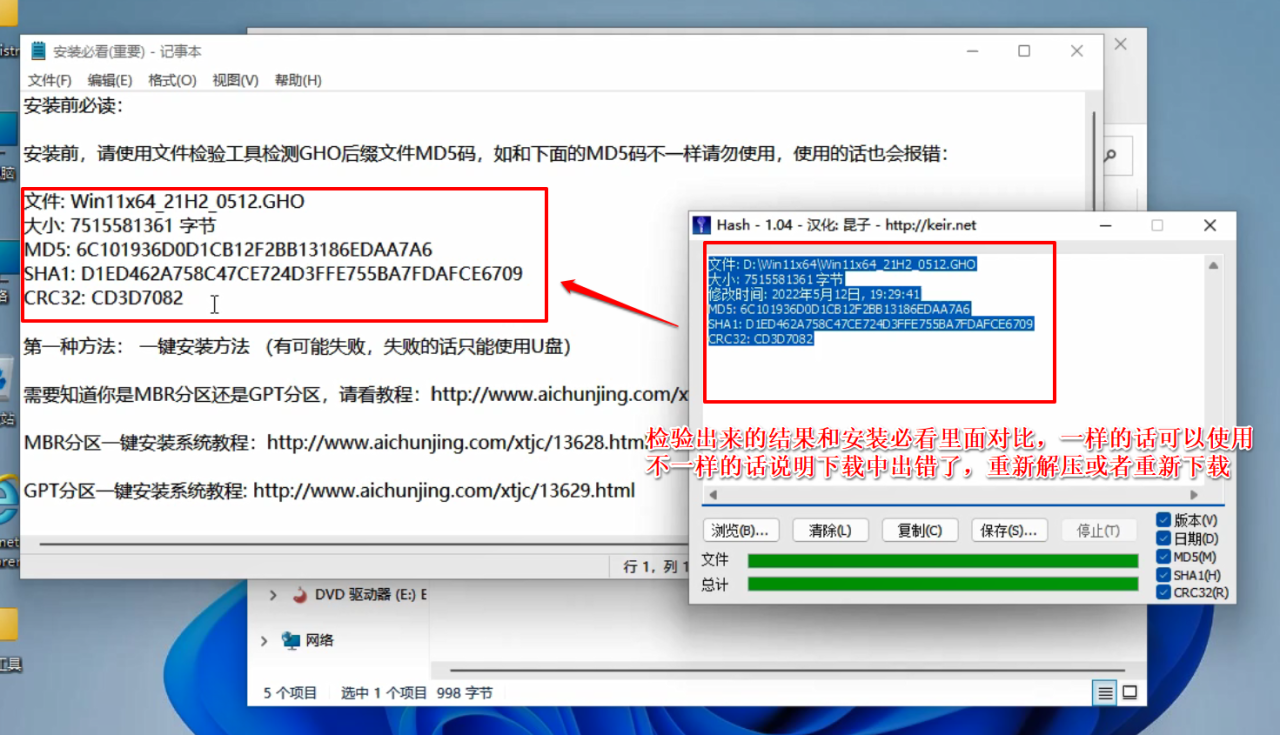
第八:开始安装系统,请提前备份好自己电脑里面的数据,安装一般只清理当前系统的系统盘的文件,打开里面的GPT一键安装系统,使用一键安装工具之前。
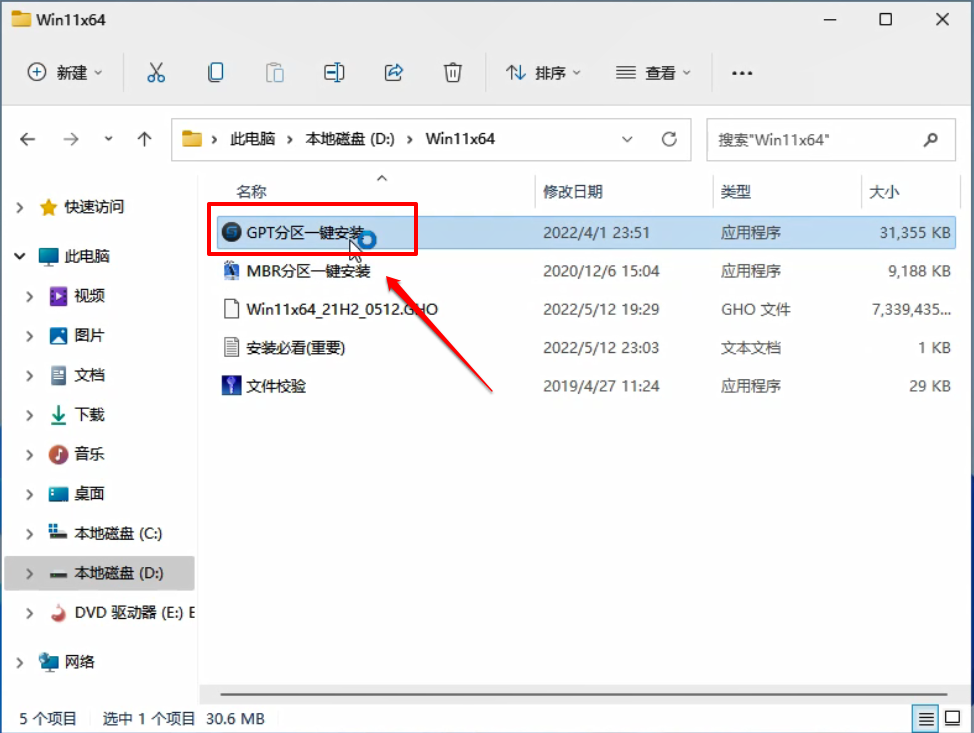
第九:在出现的界面选择一键重装系统(SGI升级到5版本之后界面会不一样了,下面是两个版本的界面),当然提示升级的时候,大家可以选择不升级,界面就会和教程里面一样了。
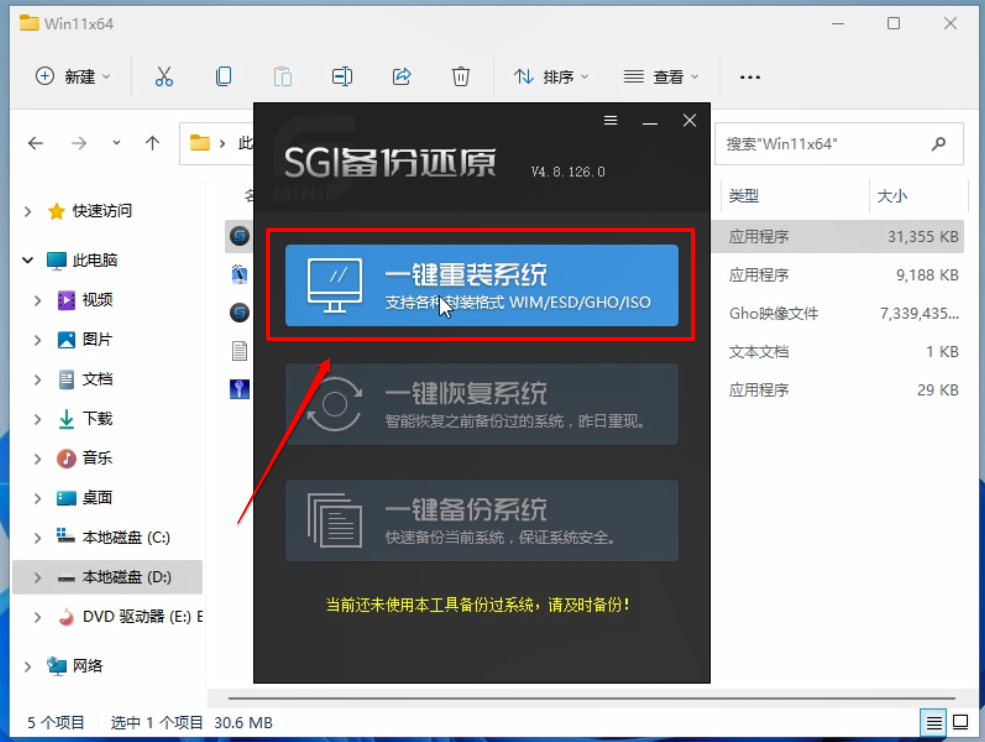
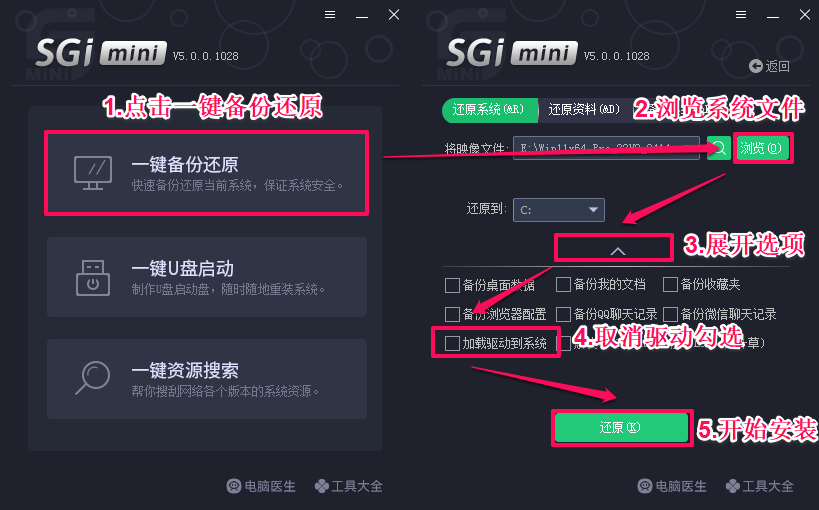
第十:选择一键重装系统后,弹出文件选择窗口,找到我们刚才解压的系统镜像文件位置并点击;
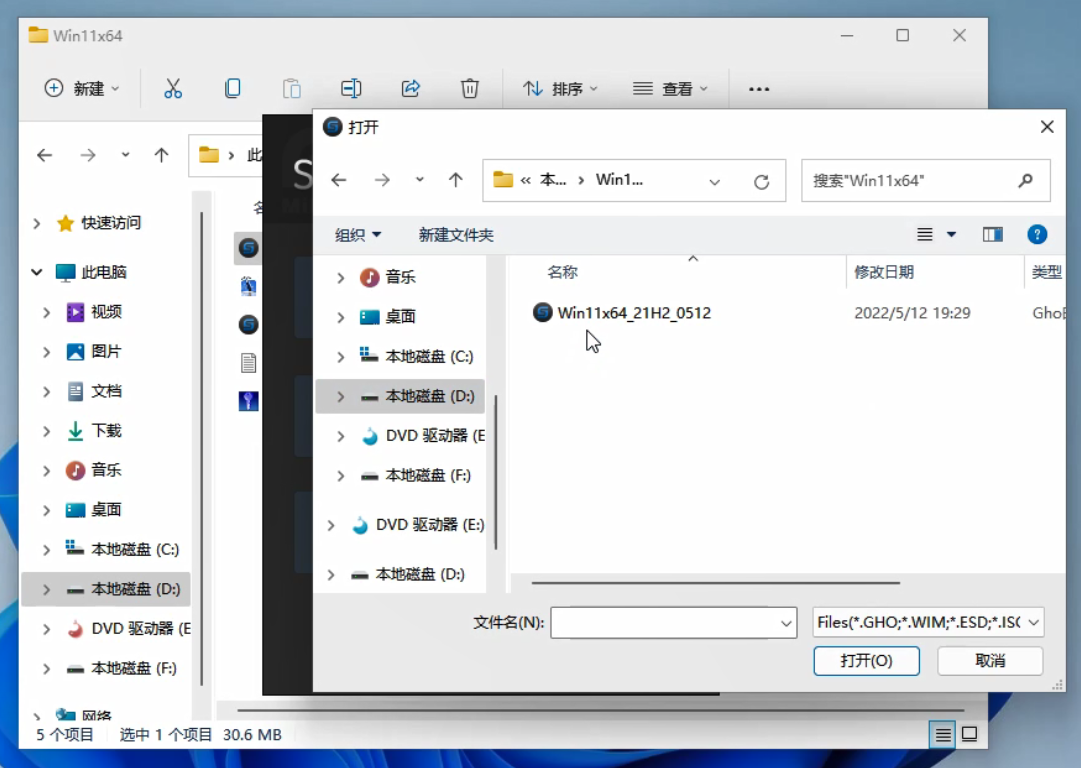
第十一:接下来基本上就可以自动安装下载去了,我们只需要等着完成就好。
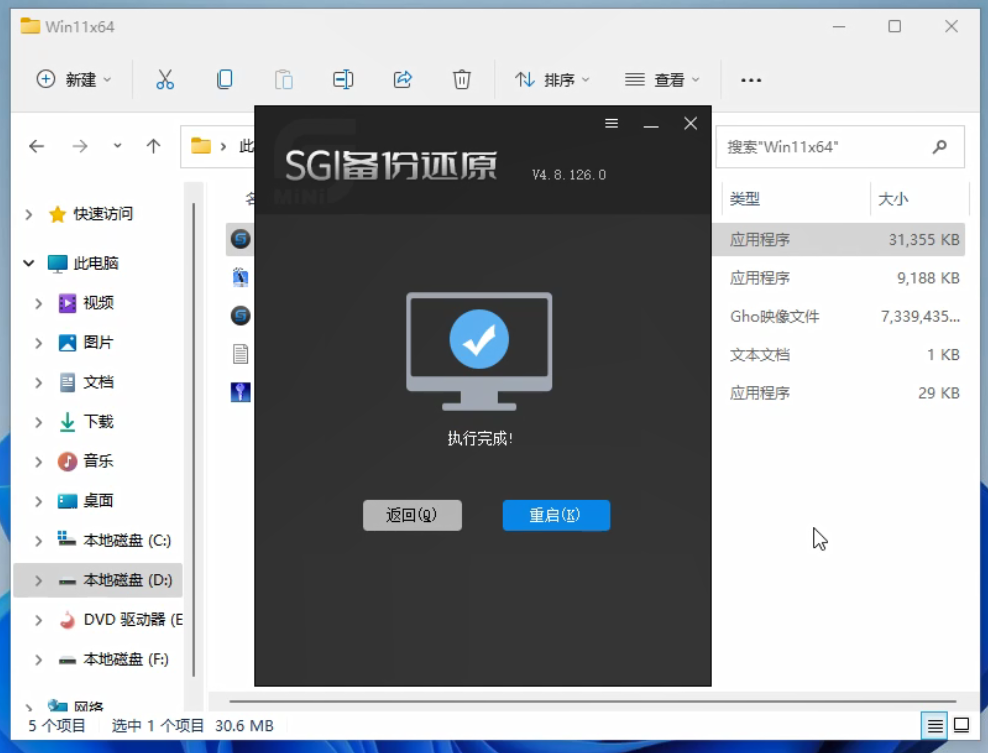
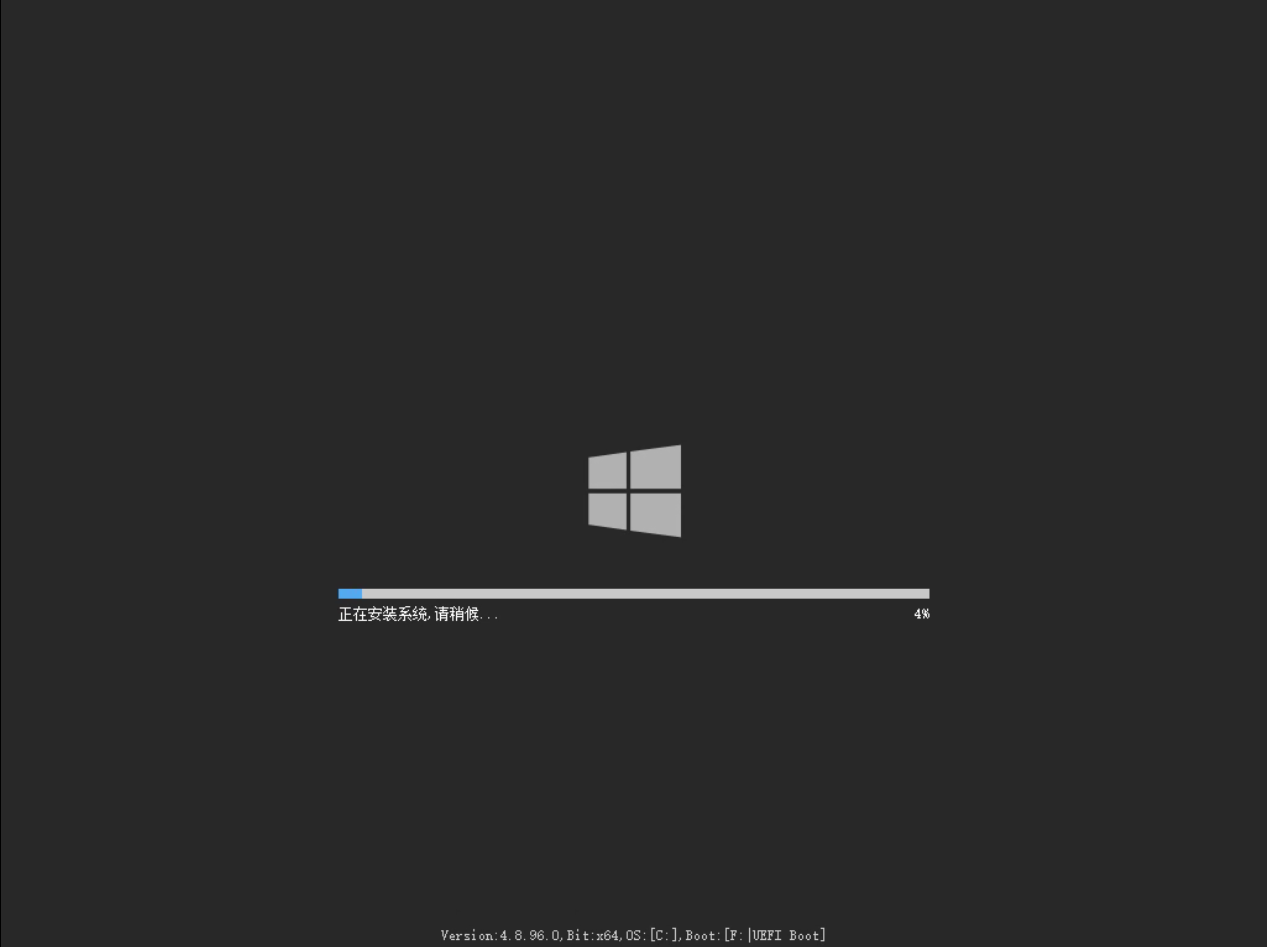

常见问题
第一:一键安装工具提示“操作分区和映像分区不能在同一个分区”,出现这个提示是因为你把系统文件放在了系统盘,需要我们把文件移到到别的盘去,比如教程中的D盘。
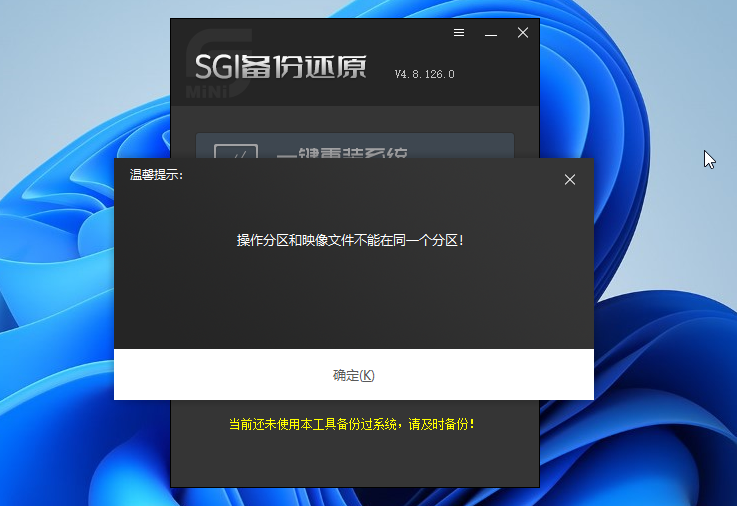
第二:在第十步的时候,点击安装工具之后,找不到镜像 ,这个一般是因为你没有解压出来,有些用户双击压缩包,直接在压缩包里面打开一键安装工具,根本不解压出来再运行造成的。
第三:使用一键安装工具重启之后没有反应,这里小编碰到最多的就是系统文件和一键安装工具放的目录问题,有些目录又长还有中文名